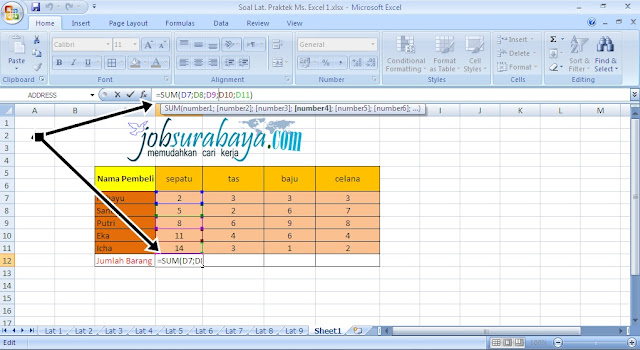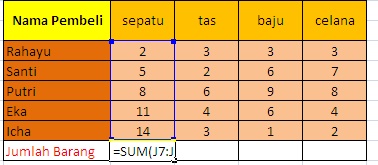Cara menjumlahkan secara otomatis nilai / angka pada Microsoft excel Jika anda pernah merasakan bangku sekolah menengah pertama atau sedang masa sma, pelajaran Microsoft excel tentang penjumlahan adalah hal pertama kali yang dilakukan setelah guru menerangkan bagian bagian menu di Microsoft excel. Penjumlahan adalah hal yang umum dan bisa dibilang yang paling mudah dalam penggunaannya. Di Microsoft excel anda bisa secara otomatis menjumlahkan suatu nilai / angka tanpa harus cape cape menghitungnya.
Ada beberapa cara yang bisa anda gunakan untuk menghitung jumlah nilai pada Microsoft excel, simak dibawah ini :
Dari gambar diatas anda bisa melihat bahwa, ketika anda akan menjumlahkan nilai dari sebuah barang atau yang lainnya , maka anda bisa menggunakan rumus =SUM(D7;D8;D9;D10;D11) Kemudian tekan enter. Maka setelah menekan enter anda akan melihat hasil dari penjumlahan antara sepatu yang dibeli rahayu sampai dengan icha.
Selain menggunakan cara diatas anda juga bisa menggunakan cara seperti gambar dibawah ini :
Sama halnya seperti cara yang diatas cara dengan cara ini kita harus dengan manual memasukan rumus =sum namun dalam menentukan kolom mana yang akan dijumlahkannya anda bisa mendrag / menekan kolom mana yang akan kita jumlahkan. Seperti pada gambar diatas setelah memasukan rumus =sum maka saya mendrag kolom dari mulai nama rahayu sampai dengan icha.
Caranya yaitu dengan menggunakan fasilitas �autosum � untuk lenih jelasnya simak gambar dibawah ini :
Nah barusan anda telah membaca dan memahami tutorial tentang cara menjumlahkan secara otomatis di Microsoft excel . semoga dengan adanya tutorial ini dapat bermanfaat bagi kita semua , akhir kata saya ucapkan terimakasih dan sampai jumpa pada postingan tutorial Microsoft office selanjutnya.
Jangan lupa untuk menshare artikel ini jika dirasa bermanfaat ?
Ada beberapa cara yang bisa anda gunakan untuk menghitung jumlah nilai pada Microsoft excel, simak dibawah ini :
- Dengan cara manual
Dari gambar diatas anda bisa melihat bahwa, ketika anda akan menjumlahkan nilai dari sebuah barang atau yang lainnya , maka anda bisa menggunakan rumus =SUM(D7;D8;D9;D10;D11) Kemudian tekan enter. Maka setelah menekan enter anda akan melihat hasil dari penjumlahan antara sepatu yang dibeli rahayu sampai dengan icha.
Selain menggunakan cara diatas anda juga bisa menggunakan cara seperti gambar dibawah ini :
Sama halnya seperti cara yang diatas cara dengan cara ini kita harus dengan manual memasukan rumus =sum namun dalam menentukan kolom mana yang akan dijumlahkannya anda bisa mendrag / menekan kolom mana yang akan kita jumlahkan. Seperti pada gambar diatas setelah memasukan rumus =sum maka saya mendrag kolom dari mulai nama rahayu sampai dengan icha.
- Dengan cara otomatis
Caranya yaitu dengan menggunakan fasilitas �autosum � untuk lenih jelasnya simak gambar dibawah ini :
- Pilih lokasi dimana akan dilakukannya penjumlahan, �gambar diatas berarti akan melakukan penjumlahan pada kolom D12
- Setelah di klik kolom D12 nya maka langkah selanjutnya ialah kita memilih ribbon home, setelah itu maka anda akan melihat logo auto sum ? maka anda klik auto sum.
- Setelah klik menu auto sum maka autosum akan secara otomatis memilih baris yang akan dijumlahkan , ditandai dengan garis biru antar kolom.
- Nah jika yang terpilih secara otomatis oleh auto sum ialah benar maka anda tinggal memencet tombol enter namun jika salah maka anda tinggal memblock yang salahnya.
Nah barusan anda telah membaca dan memahami tutorial tentang cara menjumlahkan secara otomatis di Microsoft excel . semoga dengan adanya tutorial ini dapat bermanfaat bagi kita semua , akhir kata saya ucapkan terimakasih dan sampai jumpa pada postingan tutorial Microsoft office selanjutnya.
Jangan lupa untuk menshare artikel ini jika dirasa bermanfaat ?